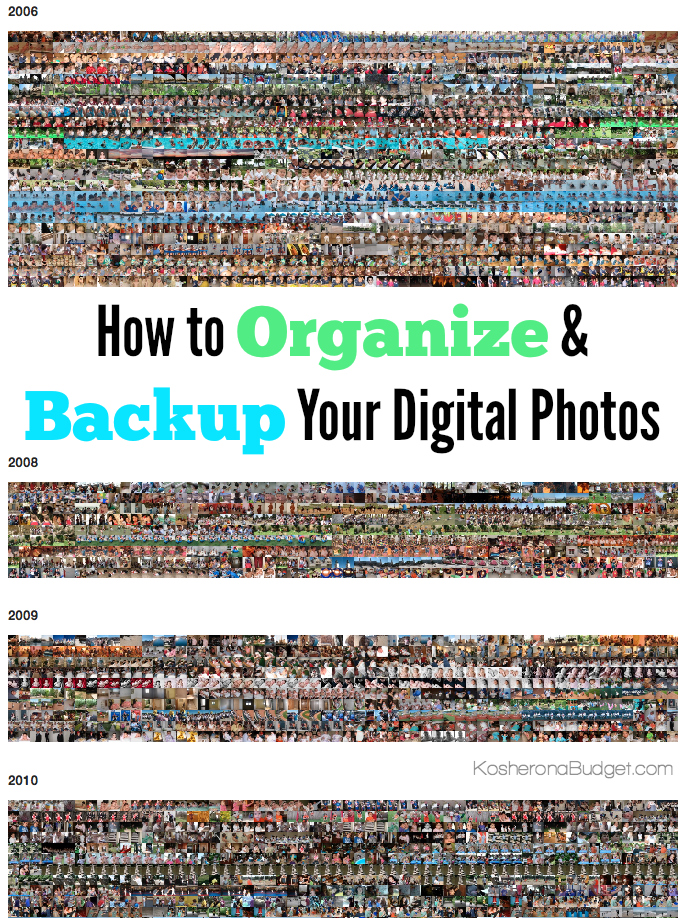
My external hard-drive crashed last week, which prompted a mad rush to make sure that all my documents were present and accounted for elsewhere. Of course, the most important of those documents are my photos. They’re the things that when everything fails, I definitely can not recreate.
A number of you have asked me to blog about how I organize my photos as part of my 31 Days of Decluttering, so my panic attack about potentially having lost photos (thank G-d, I didn’t) was the perfect inspiration for me to write this post.
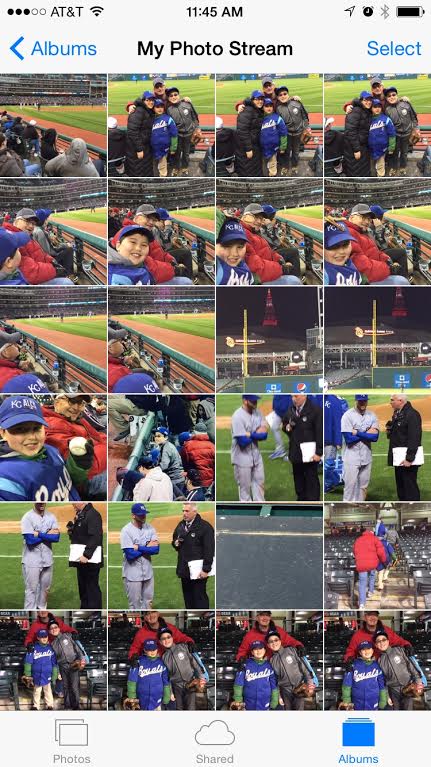
Hardware
The way in which I organize (and backup) my photos is definitely a product of the hardware that I use – so what you do may look very different, if you have a different phone/computer/camera. Hopefully, though, the system I describe here will be helpful in some way even if your hardware is totally different.
That said, I take my pictures and videos primarily on my iPhone 6. Secondarily, I use my “good camera”, which is a Canon Rebel T3. I download all my photos into Photos (previously called iPhoto) on my MacBook Pro, and then delete them off the original device.
Occasionally I receive pictures from friends and family members via email or text, which I also download into Photos. My goal is to have everything in one central location — which, for me, is my Photos library.
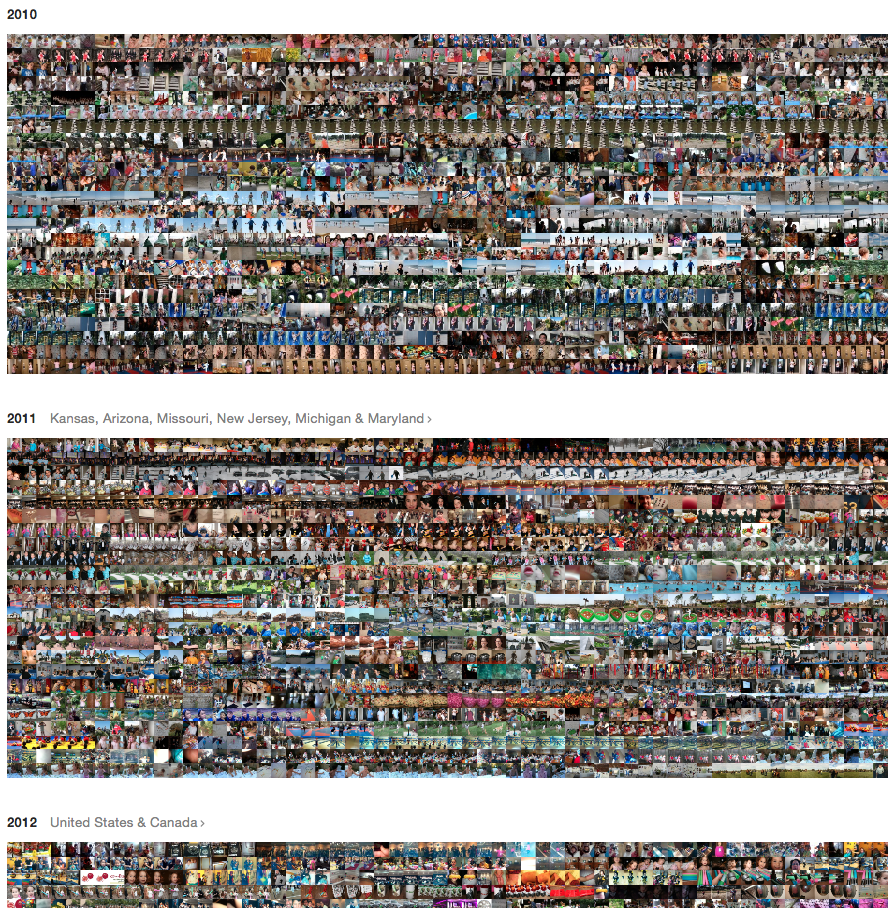 Chronological Organization
Chronological Organization
When I first started using iPhoto (now Photos) back in 2005, I organized pictures by “event”. I’d create a folder for our summer roadtrip, or the conference I attended, and then move all relevant photos into that folder. After a while, I realized that this was (a) a lot of work and (b) not so helpful for archiving photos many years down the road.
My Photos library contains 14+ years worth of pictures, going back to my 2002 wedding. (Incidentally, the pictures from my chuppah are pre-digital, so I had a disc created from my negatives, and then uploaded that disc into my Photos.) With that many pictures to go through, I’ve realized that it’s easier — and cleaner — to navigate chronologically rather than having to remember how I categorized a particular event, and where I saved the folder.
This is personal preference, obviously, but when you’re storing years and years worth of photos, I definitely think that organizing them by year (and then month within each year) is the simplest method. And as with all things organizing, the simplest method is the one you’re most likely to use!
Note: If you end up importing photos years later (like I did with my wedding photos), they may not automatically import into the correct chronological order. It just depends how the photos is titled and coded, but occasionally an imported photo will get stamped with today’s date (i.e. the date I’m importing it) rather than the date it was taken. When this happens, I “batch edit” the imported photos to change the date on them. If I’m not sure whether the shot was take in June or July, 2004, I just estimate and pick July 1. Ideally I’d know exactly the date each picture was taken on, but it’s more important to me that I can generally know the chronological order of the photos in my library.
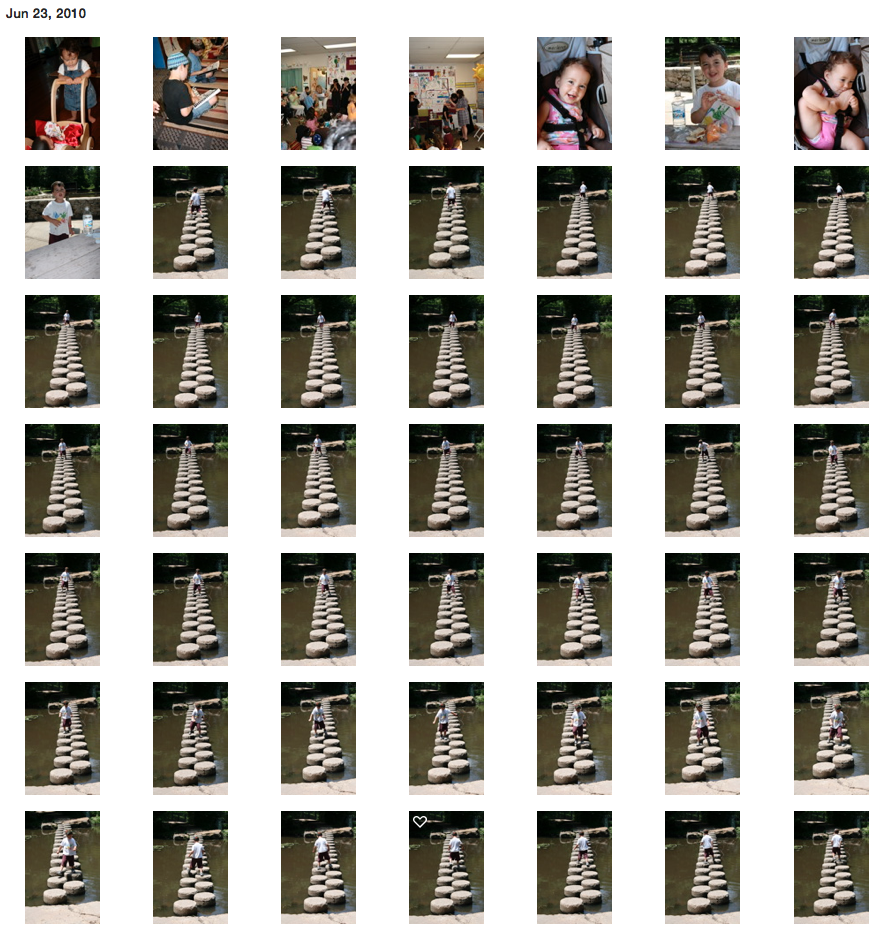
Decluttering Pictures
I am the queen of taking 400 shots of the same exact thing. Isn’t that the beauty of digital? Click and click to get the perfect photo? Unfortunately, that means my photo library is extremely cluttered with dozens, if not hundreds, of virtual duplicate shots. When I import my pictures, I do my best to do three things to minimize this issue:
1. I go thru and flag/star the best shots that I will want to include in my annual yearbook (more information about that below).
2. I run some basic photos edits on the picture, if needed. For example, I might crop the shot, eliminate red eye, or adjust the lighting and coloring a bit. All of this is done with the Photos editing software – I generally don’t do any “fancy” editing (i.e. photoshop) for everyday family shots.
3. I delete all — or at least most — of the non-starred pictures. I am usually not a very sentimental person, but there’s something about deleting pictures of my sweet children — even when I have 40 of the same shot! — that is hard for me. If you have the same problem, try reminding yourself that in 10 years, you’re going to want ONE memory of that moment, not 40 copies of it.
I wish I could tell you that I always do these three things, but the truth is, I still have gobs of multiple shots of one moment in time. My three-step process is relatively new — within the last year — so my pictures from 2013 and earlier tend to be more bogged down. It’s my goal to go thru these older pictures eventually, but it’s not a top priority. As with all organizing projects, I think it’s most important to establish better habits going forward – and then work backward as time and energy permits.
Making Annual Yearbooks
In 2013, I started a now annual tradition of creating Yearbook Photobooks for my family. Before then, I created photo books by events – like our summer vacation, or our trip to San Diego. These books are lovely to look, but just like with my switch to chronological organization, I decided that an annual yearbook would be a better way of preserving memories for the long-term future.
My goal with all of this is to have a system in place for our photographic memories that will serve us well not just today, but 30 years into the future. I like to imagine that even my grandchildren one day, G-d willing, will get a kick out of seeing these pictures of their parents (i.e. my kids) when they were children. (Yeah, I’m a sap!)
By flagging/starring the best photos of each import, it really helps me to organize my pictures for that year’s yearbook. I just create a file with all the starred images and upload those into MyPublisher — the site that I personally prefer for creating photo books. Just for the uniformity of it, I l like to use same font on the spine and cover of each yearbook. By using My Publisher as my go-to site, I can import the settings from previous yearbooks without having to reinvent the wheel.
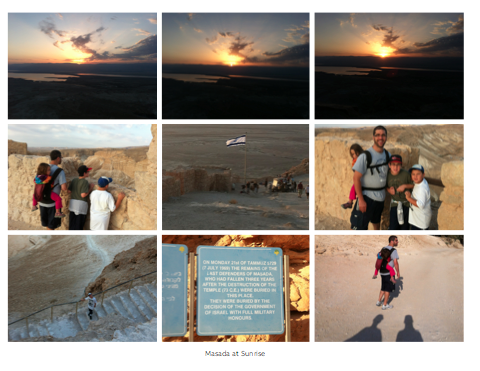
On the first page of the yearbook, I write up a quick list of that year’s highlights — by month. While I use some text on pages, I don’t label them too excessively — usually just the event or location.
In addition to serving as a wonderful family memory, these yearbooks are also great “backup” for my photos. If my 2014 photos were to suddenly disappear, having this yearbook insures that I have all the most important photos from that year safely ensconced in printed form.
By the way, I’m not a big Instagrammer, but if you are, saving those pictures to your annual yearbook is a great idea, too!
Printing Photos
I know many people like to print their photos — either to put together photo albums, or to serve as a backup for their digital images.
Honestly, I don’t print very many photos at all, with the rare exception of an especially nice family shot when one of those free 8×10 deals comes along from Walgreens or the like. The bigger prints get framed and displayed somewhere in my house. As far as printing individual photos, I figure the most important ones are in my yearbook, and that’s good enough for me.
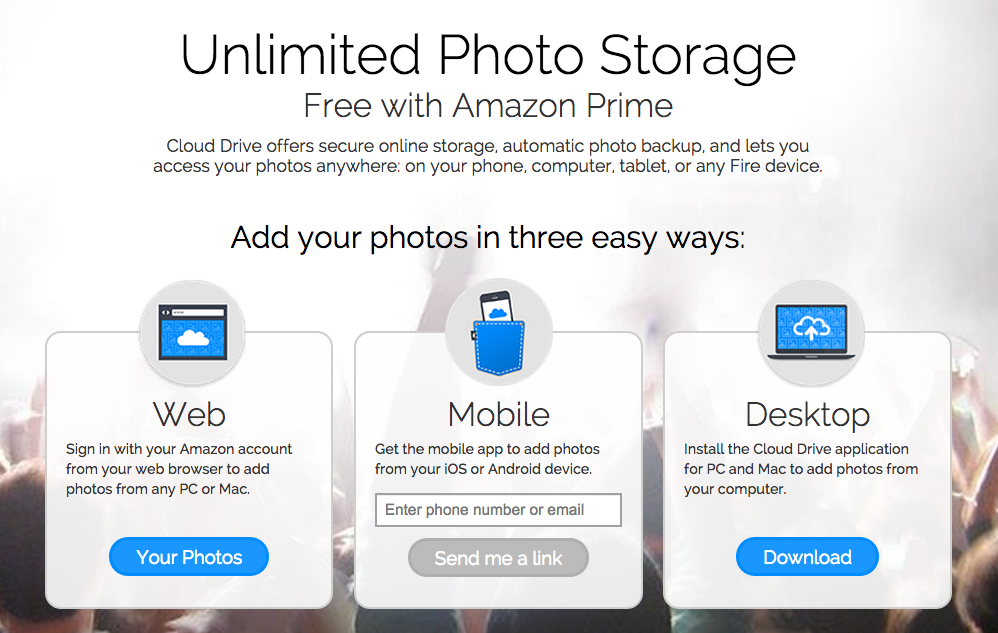 Backing Up Photos
Backing Up Photos
It’s all well and good to have my annual yearbooks, but since I only started that in 2013, there are obviously years worth of images that I’d be super sad to lose. (One day, I’d like to go back and make albums dating back to 2002, but that’s really a “time permitting” kind of project.)
That’s why I have implemented this three-step back-up method in place to to hopefully prevent a photographic tragedy from happening.
1. I back up everything to an external hard drive, using Time Machine, the proprietary Mac back-up system. Of course, hard-drives are prone to fail (see the top of this post), so I also need a back-up of my back-up, which is where #2 comes in.
2. I use the Amazon Prime Photos cloud as my secondary back-up. The unlimited photo cloud is a free service for Amazon Prime members in the U.S. (I do wish it was worldwide – hopefully it will be eventually!). As a (U.S.) Prime member, you get unlimited photo storage in the Amazon Cloud Drive, plus they give you an additional 5GB of free storage space for videos and other files that they can’t recognize as photos. Once a month, I upload my photos via the desktop application, but you can also do it securely on the web. There’s even a mobile app to upload images from your phone or other mobile device.
3. Once a year, I save that complete year’s worth of photos to a non-rewritable DVD or flash drive. This is really my “if all else fails” plan, but as I said, I’m a sap about my photos.
Recognizing that none of these systems is totally fail-proof, I definitely feel more comfortable having three ways that I save photos – in case of emergency. (And really four ways, if you count my annual yearbooks!)
While there’s nothing fancy about my system for organizing and backing up photos, it definitely works for us! And when it comes to decluttering and organizing, that’s what’s most important!
Now I’d love to hear how you organize and backup your photos. Is anyone else using the Prime Photos cloud? For those of you with a PC, I’m eager to hear about your system, too.







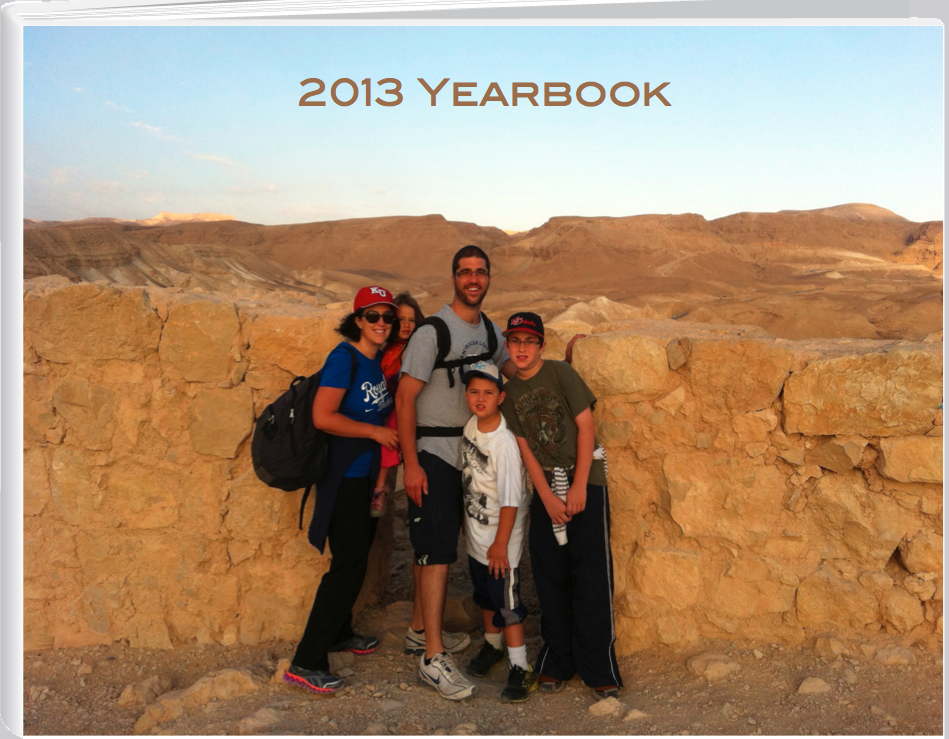








I really like the idea of starring the best photos each time you upload. I make Shutterfly photobooks often and that would make it much faster to compile books. I use Dropbox for backing up my photos. I have used Dropbox for a while and recently paid for the 1TB plan so I could start using it for photo backup. It makes it really simple because my iPhone automatically uploads to Dropbox.
How much was the 1TB plan? I like Amazon b/c it’s free, but I’m a Drobox user for other files, so that’s appealing too!
The 1TB plan is $99/year. Worth it to me to pay for something that is so easily integrated into my existing workstreams.
Thanks! Good to know!
I have my pictures organized chronologically and my folders go back to 1898. I digitized hundreds of pictures I found in my grandmother’s house.
WOW! That is beautiful! Did you scan the images yourself or did you bring/send them somewhere to do it?
I have pictures going back pretty far – I should do that, too! Thanks for the inspiration!
I didn’t do it myself. Back when Ritz Camera still existed I brought it to my local store. It cost more than some of the online places I found, but I felt much safer knowing that the pictures would never leave the store and would be done in house.
I’ve actually found another really old batch of pictures and am still looking for a place to get those scanned locally on Long Island.
Yeah, the thought of sending my pictures away makes me nervous, too! But my scanner is a document scanner, and I don’t want to risk putting old pictures thru it either. Hmm… I’ll have to keep looking locally. Thanks!
Hi, I didn’t delete the photos from my device so sometime I have 5 versions of the exact same pic. Any recommendation for that?
I am just starting to do the things you mention in your post, including annual yearbooks. My question is about the Amazon Prime photos. The photos that were automatically uploaded to Amazon from my phone, which also stream to my computer, disappeared from Amazon. I have an old mac and need all the storage I can get, so I’ve beenmoving my photos to 2 external drives. Once I deleted them off my computer, they disappeared from Amazon too. Do you have this issue? If not, do you have any idea why that might be happening? Thanks so much!
Had you uploaded them to Amazon Prime? If you have, they shouldn’t be disappearing on their own 🙁 Maybe contact Amazon CS and ask?
Thanks for the tips. Winter is always a great time to catch up on this task. I store my photos yearly on a 128 g stick and place it in my safety deposit box. They are also in my backup, but in case of a fire all would be lost. I have been scanning in photos and using the year at the beginning of the file name. I create albums by year and also use facial recognition to easily access all the photos of an individual. I’ve scanned in many old photos, a learning process for sure. I do have difficulty in throwing out the old original ones though, still sitting in a box. I organized those by filing them, with the name of the oldest person in the photo.
Hi, I’m curious what you do when you are out of space on your Mac book pro. That’s where I am right now. Thanks!
I recently rescued hundreds of pictures from my mom’s home dating back to the early 1900s. I purchased the Fujitsu ScanSnap to scan the photos to my laptop after putting them in order by year and event, such as an aunt’s wedding, when appropriate.
The Scan Snap has a feeder that takes different sizes of photos and will scan about 20 at a time in a matter of seconds. I was able to return the photos to my mom (all organized) and backed up all of the photos onto thumb drives to give to members of my family.
The scanner cost about $400 eight years ago, but so worth it to keep my family history. I’ve since started working on my mil’s photos, so I have never regretted the cost! Next I’m going to upload the photos to Amazon as you have suggested!
I love all your points on this post! I make a family yearbook also and doing a “daily delete” of all my Doubles on my phone has really helped me not be so overwhelmed with all the extras. I have found that Forever.com is the best place to store my all of my photos. They are completely private, permanent, and protected there. It is so easy to save and organize there too. It does cost but once you pay it you’ll never pay again. Let me know if you’d like more info!