Paper clutter was Public Enemy #1 in my house for the longest time. No matter how much decluttering I did in other areas of my life, the paper perpetually eluded me.
The problem was compounded by the fact that I work at home. And so does my husband. There is nowhere else for the paper to go.
In 2013, my accountant recommended that I stop storing binders-full of receipts and invoices, and scan them all instead.
It took me the better part of two years to figure out a plan and tweak it to really make it work for our family, but I’m happy to say that we are now (nearly) paper-free.
If you’re interested in cutting the paper clutter in your home, read on. I’ll tell you all about my paperless system and hopefully it will work for you, too!
I cover two things in this post:
#1. The products / software I use to make being paper-free possible
#2. How I process incoming paper — i.e. my “workflow”. This includes how I organize the digital files, where I store them, and where I back them up.
A word of warning: This post took me several days to write and ended up being quite long. I thought about breaking it up into a series, but I figured it’s better to have all the information in one place, so you can refer back to it — no matter what stage in the process you’re at. Don’t get overwhelmed with all the detail. As you work your way through it, it will become more and more clear.
There are three products I have found essential to going paper-free.
A Good Scanner

You need a scanner to convert all those pieces of paper into digital files. Of course, as much as possible, you ideally want to stop the inflow of paper. I talked about how we did that in this post.
The methods in that post will definitely help with the volume of paper, but you will still have some pieces of paper coming into your home. That’s where a good scanner comes in.
I have the Brother ADS1500W, which I really like and recommend. They have good customer service — including a 1-800 toll free line that you can call if you get stuck setting up your machine. (I know, because I called it. A few times.) They also stand by their products, which I really appreciate. I had an issue with the feed on my scanner about 8 months in and they sent me a brand new one within the week.
That said, most of the “paperless” gurus out there seem to recommend the Fujitsu ScanSnap S1300i. I decided to go with the Brother in the end because it is significantly less expensive and still has very good reviews. I paid $199 when I bought it, although it’s more now. It has gone as low as $169 a couple of times in the past year. The lowest ever price on the Fujitsu is $229.49 — but that was back in 2012.
No matter which brand you purchase, I recommend making sure that it has three features:
(1) wireless connectivity
(2) duplex (can scan two-sided documents without having to re-feed the paper)
(3) a high capacity feed
You don’t want to have to individually scan every single piece of paper by laying it down on a scanner bed. That’s way too time consuming, especially if you have a multi-page document. Remember: Going paperless is supposed to make your life easier, not more time-consuming.
In addition to our scanner, I also have a scanning app on my iPhone, to quickly make copies of paper when I’m out and about. I have the Scanner Pro app, which is $.99, although I got it for free back when there was a sale. There are also lots of free scanner apps, so I’d start there.
A High Volume Paper Shredder

After you’ve scanned your paper, you don’t want to just toss the paper into the recycling if it has your personal details on it. Enter: The paper shredder.
Unfortunately, I have had really poor luck with my shredders. I’ve bought two super cheap ($20 or less with sales) shredders over the last 4 years, and the motor on both of them burned out.
I read a lot of reviews to help pick out our next shredder. The non-stop run time machines run about $500 and up. No matter how much I enjoy a good shredding, I just couldn’t justify that kind of price. So, I bought this AmazonBasics 17-Sheet Shredder with Pullout Basket.
I like that it has a pull-out basket, which I line with a garbage bag to make emptying easier. And the 17-sheet capacity hopefully means we’re less likely to burn out the motor. I’ll update this post in a few months to let you know how the shredder is working out for us, but so far so good. If you have a shredder that you love, please share in the comments section.
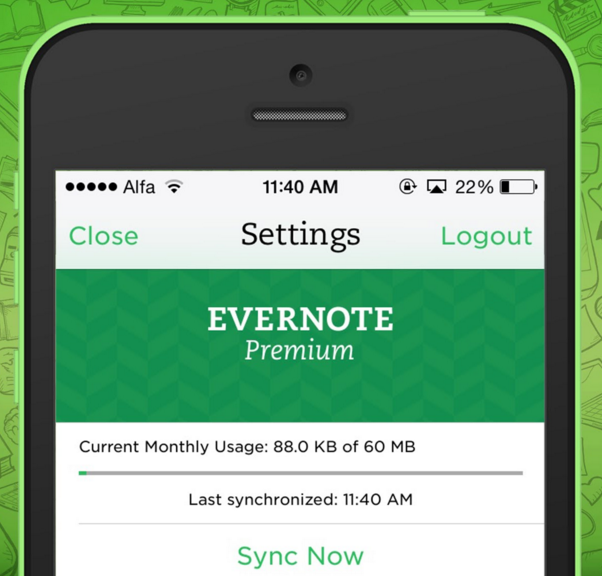 Evernote / Evernote Premium
Evernote / Evernote Premium
Evernote is my “virtual” filing cabinet. Only I don’t actually have to file things into folders (virtual or otherwise) unless I want to. But hang on to that thought, because I’ll explain more about this below in the Work Flow section.
It has a multitude of uses — you can save your recipes, make your grocery lists (and share them with your husband), take notes at a meeting, write a diary, create daily to do lists, and more. And Evernote is a cross-platform app, so you can sync your data to your smart phone, tablet, laptop and/or PC.
Here’s just one small example of how this syncing can really save you a lot of time and headache. One day, I was out at a meeting. I checked gmail on my phone — and saw an email from my 7th grader’s basketball coach. I needed to get his paperwork in or he wouldn’t be able to start practice with the team that afternoon. I quickly called the coach and found out that they didn’t have his physical. Since my son had done a camp physical earlier in the year, I had that document scanned into Everote. All I had to do was open the Evernote app on my phone, do a quick search for the physical and then forward it to his coach. It took less than two minutes and my kids was able to start practice on time!
When it comes to digital storage, the sky is really the limit with Evernote, which is why a lot of people love it. It’s also why a lot of people hate it — it’s almost too open-ended. I personally had a hard time figuring out how to get the most out of Evernote at first, but as you’ll see below, I have found a great system now.
If you’re not sold on Evernote, this Life Hacker post is great: I’ve Been Using Evernote All Wrong. Here’s Why It’s Actually Amazing.
You can use Evernote for free, which is what I did for the first several months. But eventually you will probably want to upgrade to Evernote Premium. Here are some of the features that convinced me I needed Premium:
- 10 GB of new uploads each month (vs. 60 MB with the free version)
- OCR (optical character recognition) to allow you to search for text within documents and attachments (this super useful feature, combined with the additional storage, is what sold me on Premium)
- Clip from anywhere on the web (I do this all the time – see below)
- Add passcode lock on mobile apps (to keep your information more secure – Here are more great tips on Evernote security)
- Access to notes even when you’re offline
- Annotate attached PDFs
- Save emails into Evernote (I also do this all the time – again, see below)
Premium costs $5.99 per month or $49.99 if you pay for a whole year at once, saving you $10. If you use my referral link for Evernote Premium, you will get a free one-month trial. If you realize that you don’t like it / need it within that first, you can cancel your account before your credit card gets charged.
One last note on “going paperless products” — Although it’s not absolutely “essential”, I like having an external hard drive, which I use to backpack up all my digital files. I also back up to Dropbox, and this might be sufficient for your needs. However, if you want an extra layer of back-up protection, the hard drive is a good consideration.
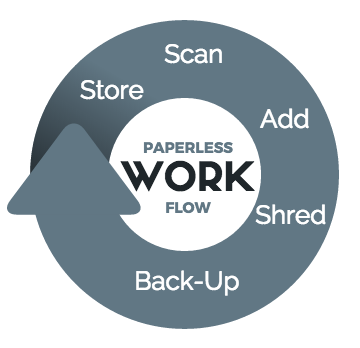
#2. The Paperless Workflow
When I first started my transition to having a paperless home & home office, I read a lot of blog posts about this topic. I even bought an ebook or two.
Everyone tells you what to buy (and there is more or less consensus on this part, so that’s the good news). The problem is that not many focus on the workflow. It’s like they just assume you’ll just figure it out.
Well, I really struggled with that side of things. In fact, I bought my scanner and it just sat in the box for 6 months because I couldn’t figure the “best” way to be paperless. (I struggle with perfectionist tendencies – if I can’t do it “right”, I don’t want to do it at all.)
I finally decided that it’s better to just start – and figure out the details as I go. Progress, not perfection, right?
There are five steps to my paperless workflow – which I’ll go into more detail about below.
- Step 1: Store incoming paper until I’m ready to “process” it
- Step 2: Scan paper into Evernote
- Step 3: Add digital “paper” into Evernote
- Step 4: Shred (or Otherwise Dispose of Paper)
- Step 5: Back-Up Your Notes
Okay, let’s get into more detail about each of these five steps.
Step 1: Store Incoming Paper Until You’re Ready to Process It
You need a designated place to put all paper that needs to be “processed”. I have this simple 5-Inch Wire Basket on my desk (it was about $5), but really anything will do. It doesn’t need to be fancy; you just need one centralized place to keep your incoming paper until you’re ready to process it.
At our house, when the mail comes, I grab it out of our mail box and, if I’m short on time, toss it all into the basket. Usually, however, I take 45 seconds to pre-sort. Magazines go into our reading basket in the living room; flyers and other “junk mail” get tossed into recycling (or shredded if it’s a credit card offer); and bills and other important papers go into the basket.
If my kids come home from school with important papers to keep, they also get tossed into the wire basket. When my kids get their annual physicals, those reports go into the wire basket. Likewise with eye glass and contact lens prescriptions. I also add to the pile any home or car repair receipts. Same goes for work-related receipts.
What about Kids’ Artwork?
I use the Artkive app (iTunes & Android) to take a picture of their creations and then recycle the original. Within your Artkive account, you can create a folder for each child and then tag your images with their grade. If you want, you can create a photo album of their work right in Artkive. I usually just add a few images to our annual family yearbook, though.
The app is usually $4.99, but I was able to pick it up for free during a sale a few years ago. If you have kids in the artwork phase of life (my daughter is still firmly there; my boys are mostly past it now), I think it’s $5 well-spent.
Step 2: Scan Paper into Evernote
As I said above, Evernote is my virtual filing cabinet – it’s where all my former paper lives. But unlike a traditional filing cabinet, you aren’t limited by having to decide what folder each paper goes in to. And you don’t have to spend time filing the paper into those folders.
You can set up folders in Evernote — as many as you want; but I didn’t want an especially complicated architecture. I hate filing in real life — so shifting that chore to a “digital” version didn’t seem like much of a win to me.
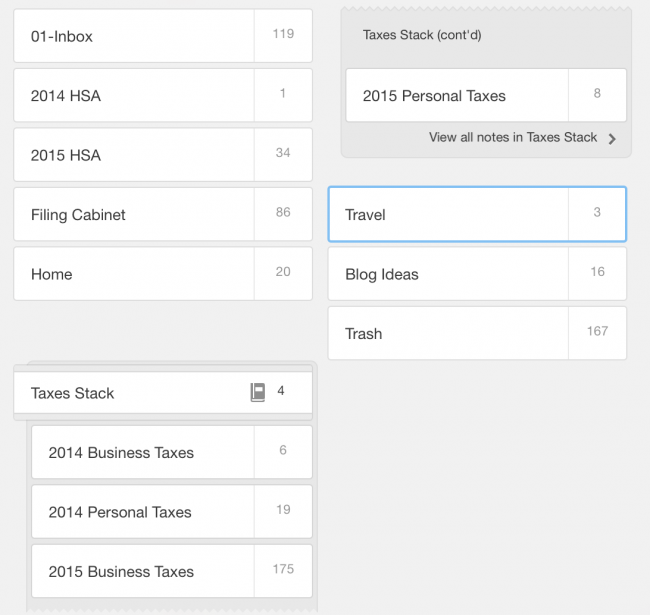
That’s why I have very few folders. The first one I set up I decided to call “Inbox”. I have set up a rule in Evernote so that anytime I scan a document, it goes straight to “Inbox”. Think of this inbox as that wire basket I have sitting on my desk, only now it’s sitting somewhere digitally.
I have a few other folders in Evernote, as you can see in the image above. The one I use most often is called “Business Taxes” (remember, we work for ourselves).
Can you imagine a filing cabinet with only eight folders? How would you find anything? Herein lies the magic of Evernote. Instead of having a bajillion folders, I use Tags. A document (called a “note” in Evernote) can only live in one folder, but it can have multiple tags. Tags are searchable – as are document titles and the text within the Note (assuming you have Evernote Pro).
Let’s take for example that annual physical for my son. I tag the document “medical”, “2015” (or whatever year it was), and the name of my child. Then I move it to a folder I created called “Filing Cabinet” – it’s a general catch-all. I could have created a folder called “Medical” — but I felt that that just made my life more complicated. Simple is better. And thanks to Tags, simple folders work perfectly.
I typically go through my Inbox folder about once a week. If it starts to back up, I set an appointment with myself on Google calendar to process that inbox.
Step 3: “File” Digital Paper in Evernote
So that’s how I process physical paper, but what about online bills and bank statements, which I need copies of, too? Or that email from my accountant which I need for my taxes?
There are two easy solutions thanks to Evernote:
(1) Each Evernote account has a unique email address associated with it. Here’s how to find your Evernote email address. If I get an email that I want to “file”, I simply forward it to my unique Evernote address. A brand new note is created in my Inbox. I try to remember to change out the subject line before I forward the email, since the subject line becomes the title of my ‘note’. Don’t worry if you forget — you can edit your note at anytime once it’s in Evernote.
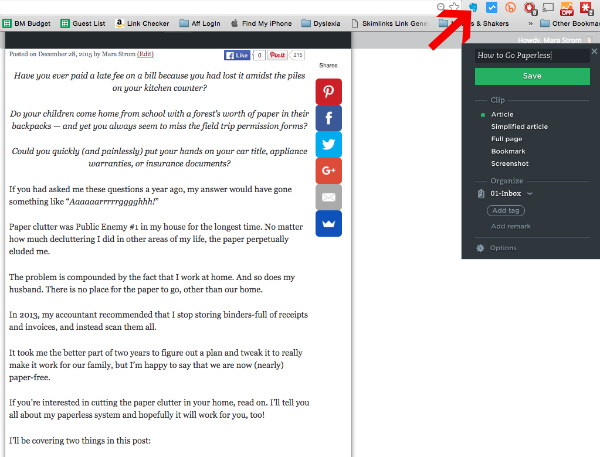
(2) Evernote Web Clipper allows you to “clip” any web page – I use it in both Chrome and Safari and I’m pretty sure there are extensions for Firefox and maybe even IE, too.
Let’s say I need to save a bank statement, which is on my bank’s website. I just open the PDF in Chrome, and click on the web clipper extension tool, which instantly moves the statement into my Evernote Inbox for me.
Step 4: Dispose of the Paper
All this scanning is awesome. But the goal isn’t to make a digital copy of every piece of paper in your life. It’s to get RID of that paper. So once I’m done scanning I do one of three things:
(1) Recycle any paper that isn’t “sensitive”
(2) Shred any paper that has my address, bank information or other sensitive information on it
(3) File any documents that need to be kept in their original form – there are very, very few documents that need to preserved in their original form. Since the last 1990s, even the IRS says that digital copies are okay. The ones we do keep include our mortgage documents and car titles, our will and living will, and a few other items recommended by my accountant.
This is probably a good time to remind you that I am neither an accountant nor an attorney. I’m not offering legal or financial advice and you should check with your own professionals about what documents you need to keep in their original form.
Step 5. Back Up My Notes
This step is absolutely critical because it allows me to have peace of mind. I trust Evernote, but nothing is infallible. Because I am not just filing documents for myself, but also for the IRS, I want this part of the process to be iron-clad.
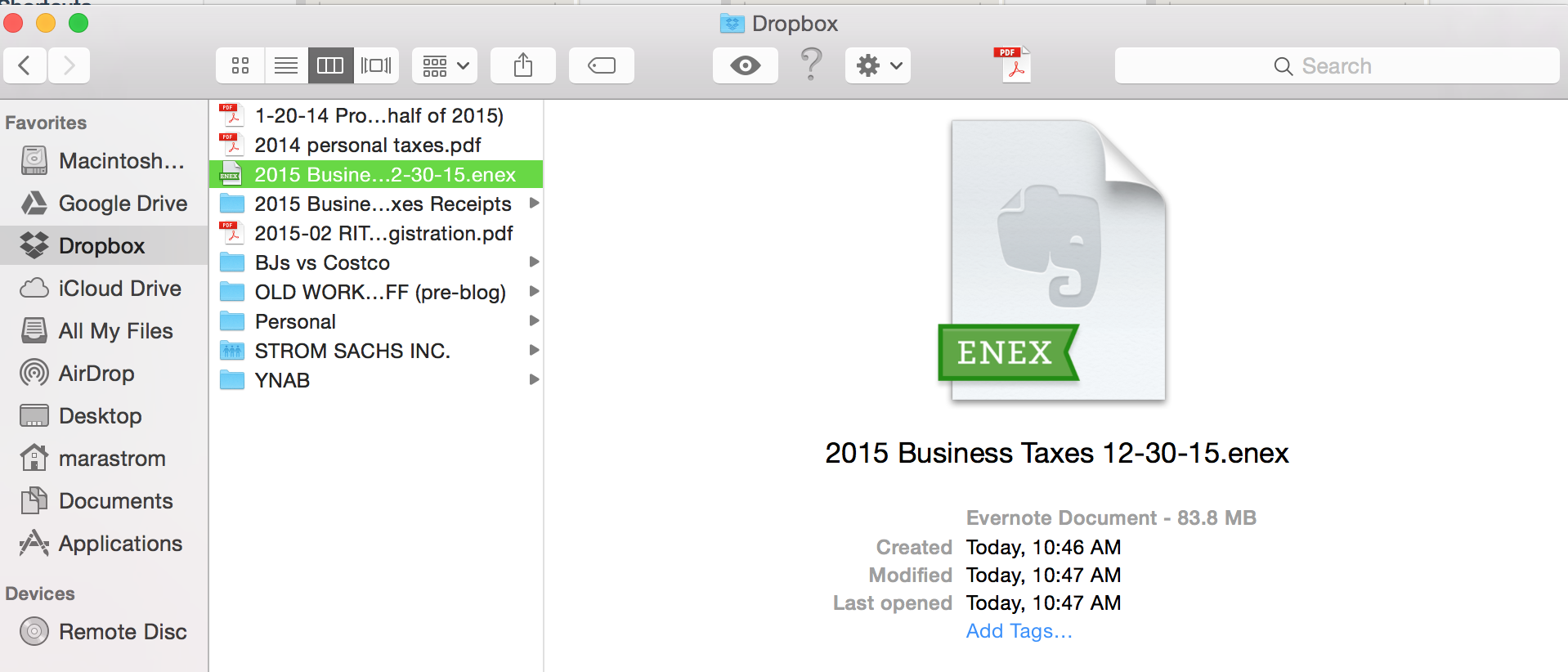
(1) Once a month or so, I back up all my notebooks to a file in DropBox. I stick the date in the title and delete the previous month’s back-up. This is a direct export of all my notes, without any of the folder hierarchy. If something went totally haywire with Evernote, I could just reinstall the application and the restore those notes via the backup. There is more information about how this works HERE. And here is a tutorial that tells you how to automate this process. Automation involves writing “just a little bit of script” – which is beyond my skill set, so I continue to do this manually.
(2) I create PDFs of all the business tax receipts that I have uploaded into Evernote in the last month. It took me hours and hours of searching to fgure out how to do this, and in the end, it was a simple click of a button that I discovered entirely by accident. To save you the agitation, here’s what I do:
*Click on the notebook that you want to back up (into PDFs).
*Click on all the notes and do Select All (Open Apple + A on a Mac)
*Click on the Save Attachments button — do NOT click on Merge!!
*Designate the folder you want to save the attachments in (for me, it’s a separate file in Dropbox)
Voila — all your documents are now backed up as PDFs with the same title that you gave them in Evernote. My accountant needs these for our annual taxes, so I can share that file with her as well. (If she used Evernote, I could actually share the note with her directly – which is a great feature for collaboration.)
(3) Back up the back up — A few times a year, I perform a total back up to a remote hard drive. Just.in.case.
And that’s it. As I said, I know this is a ton of information. The post ended up being over 3,000 words, which is about 6 times my average length! I realize you may need to read it through a few times – but feel free to ask your questions in the Comments section! I’m no expert, but I’m happy to help if I can.
Good luck going Paperless!









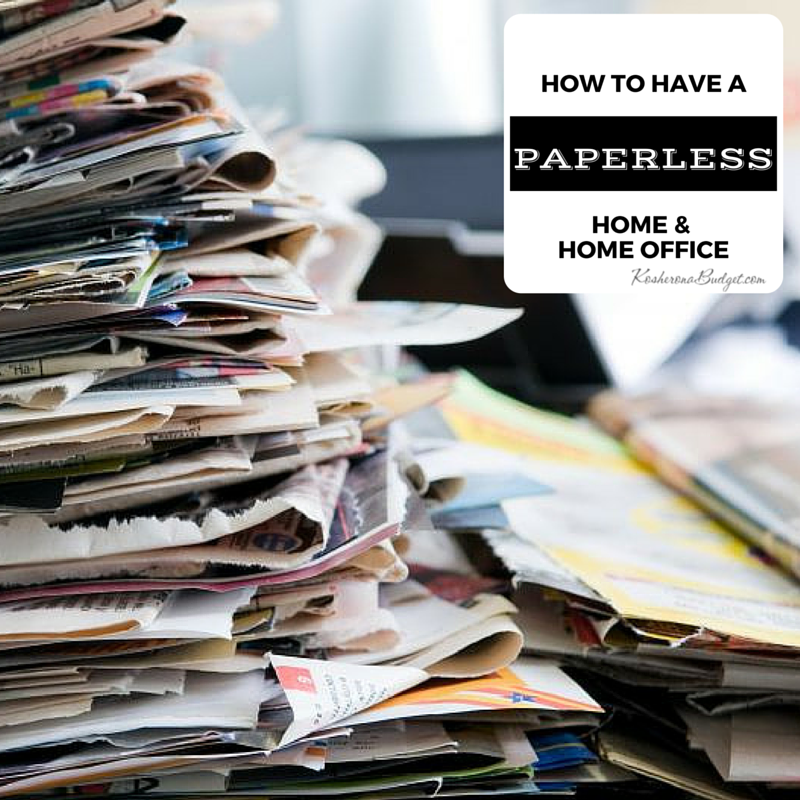

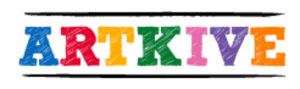








This was very informative! Thanks for posting it. I use an online backup service (Mozy), because I once had an external hard die while I wasn’t paying attention. Unfortunately, my laptop died around the same time, and I lost about a year’s worth of documents and photos. The bonus with Mozy is that I can access anything backed up there with my phone, although it seems like Evernote might work just as well for the documents (maybe photos, too?).
Anne – The thought of losing photos is awful. I’m sorry 🙁 I actually had a scare about that last year, which prompted me to get things under control a bit more with my digital photos. (I wrote about it here —> http://kosheronabudget.com/how-i-organize-backup-my-digital-photos/) I back up to my HD and to the Amazon Photo Cloud. I wouldn’t save them as notes in Evernote, I don’t think – but might move them to Dropbox. Does Mozy back-up automatically for you?
Mozy does back up automatically, twice a day (you can choose how often). I’ve thought about storing them on Amazon Photo Cloud, but I kinda like having everything backed up in one place.
seems overwhelming but i really want to try
I hear that – it is overwhelming at first. (That’s why I eventually just had to start and sort of figure it out as I went.)
Thanks for the informative article! I’m going to print it out right now and save it! (JUST KIDDING LOL) — I *am* going to copy and save to OneNote! (Which I find an excellent place to digitally store all kinds of things!)
LOL! Your comment cracked me up! Glad you liked the post!
Is there a tutorial somewhere for how to scan to Evernote? I just got my scanner (the one you have – from the eBay sale) but I’m not seeing a clear way to choose Evernote for where my files scan to. Does that question even make sense?
Do you have the Control Center on your desktop? If so, do you see where it says Custom Scan? You need to set up your Evernote account as a custom scan location. I can’t really remember how I did that (I hate this stuff, so I Google, do it, and promptly forget it). If you can’t find it, let me know and I’ll check my search history – I might be able to easily recreate it. Oh – and check your user’s manual for the custom scan setting.